先前有尝试过用VMware装Archlinux
因为整个系统都是在Cli下一步步引导安装
打算针对只会Windows的完全没接触过GNU/Linux的新手写一个零基础安装教学
这回不再使用VMware进行安装,直接上手实机进行EFI引导安装arch
内容可能会有一些错误,如有发现请即刻私信我
我也是没有过这类手动安装linux的经历,如果遇到什么问题也可以找我讨论
另外,尽管这类教程Google上一搜一大片
但还是有些不全面的地方,这个教程会针对新人,保证仅通过复制代码不清楚代码作用的情况下也能顺利安装
这个教学不只是针对新人,也为了日后我速通archlinux。冷知识:目前世界记录是一分多钟
具体安装速度取决于网速,取决于你安装基本包的速度
Tips:本次安装使用y7000p进行实机安装
废话说完了,开始操作
安装前准备
首先把官方文档的链接放在下面,有能力的先对照着看
备份结束后就可以下载ISO了
进入以后可以选择下载磁力链或种子

当然我是选择的磁力链,迅雷下载也是比较快的
下载结束后也最好检验一下哈希值,这里就不详细说明怎么检验了
下载完镜像后可以使用rufus创建引导U盘,这里也不一一阐述
引导盘弄好后,就可以开始安装了
安装
首先重启电脑进入BIOS界面
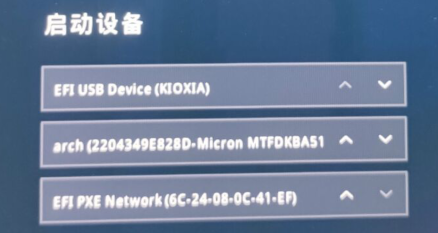
然后设置你的U盘启动项为首位
这里选择第一个选项或是等待过后自动进入安装页面

首先确定自己的引导方式
执行以下命令
ls /sys/firmware/efi/efivars
执行命令后,如果弹出一大堆东西,说明你是EFI引导,如果弹出下面的信息
ls: cannot access '/sys/firmware/efi/efivars': No such file or directory
则说明你是以BIOS方式引导
两种不同的类型安装方式也会有所不同
本次安装采用EFI引导安装
联网
arch不能离线安装,需要通过联网来下载相关的包和组件,首先我们需要联网
如果你是有线网,输入以下命令获取IP地址
dhcpcd
然后再通过ping来判断是否联网,例如:
ping www.baidu.com
ping通了就说明连上网了
如果你是无线网,就执行以下命令:
iwctl
会进入一个以iwd开头的Cli环境中,然后执行
device list
会出现以下情况
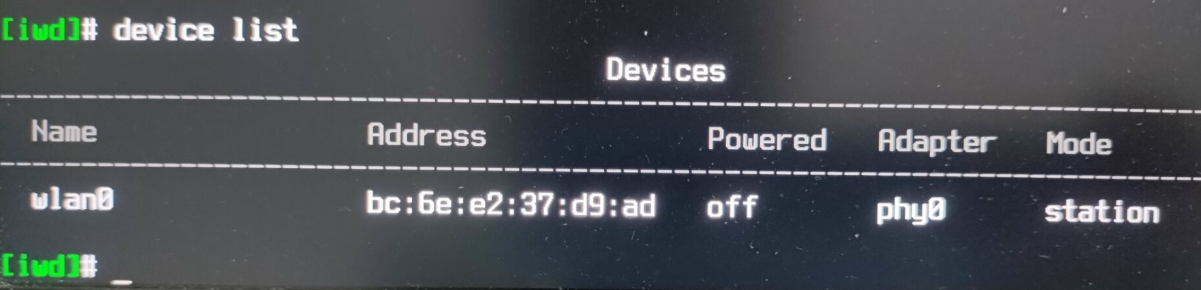
有的人可能会像我这样,设备的powered是off的,这时候可以执行rfkill unblock wlan
再次device list即可
然后执行
station name scan # 使用wlan0进行无线网络扫描
station name get-networks # 使用wlan0列出扫描到的网络
station name connect WIFI # 使用wlan0连接到你家WIFI
之后按要求输入密码,就能成功连上网了,执行下面命令以退出iwd
quit
之后再尝试ping baidu.com
如果ping的通就连上了
目前我没遇到过什么问题,如遇到问题可以先上官方论坛查找,下方是官方wiki
https://wiki.archlinux.org/index.php/Wireless_network_configuration
分区
操作前一定要特别注意,一定不要操作失误,一定要清楚自己所做的每一步带来的影响,不然你数据就没了
首先查看目前的分区情况
fdisk -l
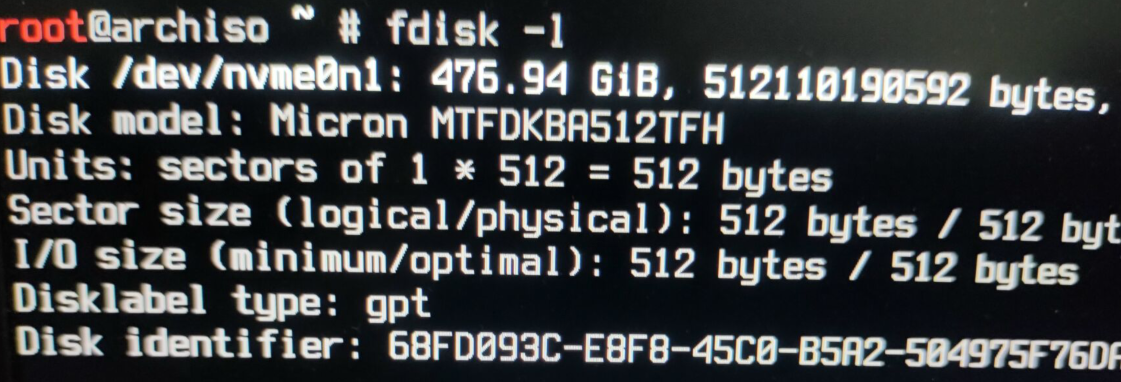
可以先清空磁盘,删除掉不需要的分区,需要注意的是不要删错,下面以我为例
执行fdisk /dev/nvme0n1
然后输入d,一路回车,最后输入w保存
然后可以CTRL+C退出fdisk
下面对磁盘进行分区
我采用的是cfdisk进行,还是以我为例
执行cfdisk /dev/nvme0n1
下方回车new选项,回车
大小输入300M,回车,创建一个EFI分区

此时已经创建了一个EFI分区
然后再选中剩下的free space再创建一个根分区
回车new创建完成后再回车write,输入yes,回车
然后回车quit离开
此时再fdisk -l就会发现已经分区完成了
格式化分区
执行以下命令对EFI分区和根分区进行格式化
mkfs.fat -F32 /dev/nvme0n1p1 #对EFI分区进行格式化
mkfs.ext4 /dev/nvme0n1p2 #对根分区进行格式化
格式化结束进行下一步
挂载
首先挂载根分区
mount /dev/你的根分区 /mnt
随后创建EFI分区的挂载点
mkdir /mnt/boot
mkdir /mnt/boot/EFI
挂载EFI分区
mount /dev/你的EFI分区 /mnt/boot/EFI
挂载结束进行下一步
选择镜像
根据不同地区选择不同的镜像来加快下载速度
硬下也没关系,只不过可能要下到猴年马月
执行以下命令来编辑源文件
vim /etc/pacman.d/mirrorlist
找到标有China的镜像源,剪切到最前面的位置
找不到就直接手搓
Server = http://mirrors.tuna.tsinghua.edu.cn/archlinux/$repo/os/$arch
Server = http://mirrors.zju.edu.cn/archlinux/$repo/os/$arch
之后用:wq保存并退出即可
安装基本包
折腾了一堆东西,总算可以开始安装基本包了,本过程需要全程联网废话
执行以下命令:
pacstrap /mnt base base-devel linux linux-firmware dhcpcd
能不能速通就看网速了,arch安装一般就卡在网速上
不过镜像配置好是不会很久的
配置Fstab
生成一个Fstab文件通过UUID或者标签进行定义
执行以下命令:
genfstab -U /mnt >> /mnt/etc/fstab
cat /mnt/etc/fstab
检查输出的文件/mnt/etc/fstab是否正确
比如查看是否有/boot/EFI的文件,如果没出现说明挂载没成功
需要重新挂载后再生成一次
结束进行下一步
Chroot
切换到根目录
执行arch-chroot /mnt

设置时区
输入以下指令:
ln -sf /usr/share/zoneinfo/Region/City /etc/localtime # /Region/City改为自己城市和地区,例如/Asia/Shanghai
hwclock --systohc #设置时间漂移
结束到下一步
安装vim和sudo
可以通过Archlinux的包管理器pacman下载,大部分情况只需要一行命令就帮你搞定依赖和安装的问题
输入以下指令:
pacman -S vim sudo
配置locale
执行以下命令已编辑/etc/locale.gen文件
vim /etc/locale.gen
在文件中找到zh_CN.UTF-8 UTF-8和en_US.UTF-8 UTF-8
去掉开头的#号,并:wq保存退出
再执行locale-gen
下一步
设置语言
vim /etc/locale.conf
在里面输入LANG=en_US.UTF-8
:wq退出
设置主机名字
echo 主机名 > /etc/hostname
配置hosts文件
vim /etc/hosts

其中的anastasia改为上一步你设置的主机名字
:wq保存退出
启用dhcpcd服务
systemctl enable dhcpcd.service
设置Root密码
输入
passwd
按提示确认即可
创建普通用户并设置密码并赋予其sudo权限
useradd -m -G wheel -s /bin/bash 用户名
然后
passwd 用户名
接着
visudo
找到%wheel ALL=(ALL:ALL) ALL,并把其前面的注释#去掉,保存退出
安装引导
安装grub和efibootmgr:
pacman -S grub efibootmgr
部署grub:
grub-install --target=x86_64-efi --efi-directory=/boot/EFI
生成配置文件:
grub-mkconfig -o /boot/grub/grub.cfg
如果是EFI/GPT引导方式
如果引导或挂载没什么问题这里应该是正常的
安装后检查
输入以下指令检查是否成功生成各系统入口:
vim /boot/grub/grub.cfg
如果没生成其他系统入口,请自行查阅
vans后就进行下一步
Reboot
一定要先确保所有步骤无误,否则重启后一切努力就会全部木大!
确保无误后先输入exit
reboot
重启
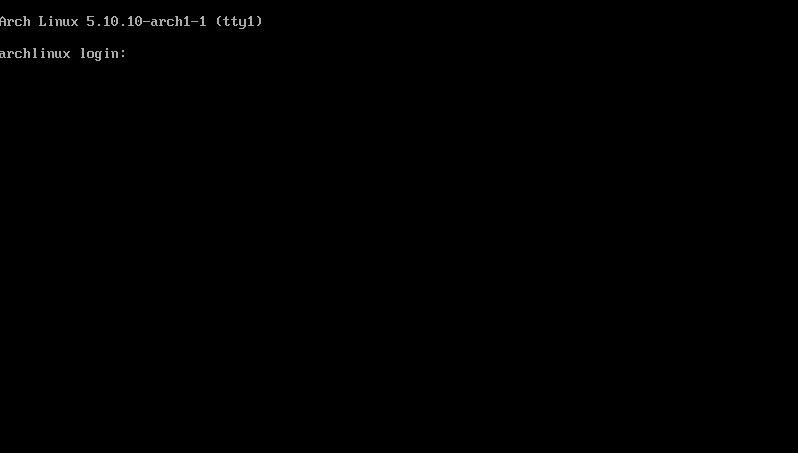
如果你成功进入到这里了,恭喜你,你已经完成安装了
算算时间,看看你一共花了多长时间吧
安装后配置
查看显示设备
lspci | grep VGA
安装通用显示驱动
pacman -S xf86-video-vesa
安装xorg
pacman -S xorg
安装字体
安装字体,不然有可能出现方块字
pacman -S wqy-microhei
安装KDE桌面
pacman -S plasma kde-applications
启用sddm显示和network网络管理器
systemctl enable sddm
systemctl enable NetworkManager
重启reboot
这个时候就进入到archlinux的图形化界面了
结束
至此archlinux的图形化界面已经安装结束了
如果在安装过程中你们遇到什么问题可以上论坛找,也可以找我
整篇文章如有写错的地方还请指出
谢谢!
